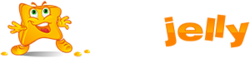The following article will instruct you on how to configure your POP3 email address on iPhone.
Learn How to Configure POP3 Email Account for iPhone
Using the IOS 8 Operating System.
- Find and click Settings on your iPhone
- Scroll down and select Mail Contacts and Calendars.
- Select Add Account.
- Select Other.
- Select Add Mail Account.
- You will now be asked to enter some details about your email service.
- Name: Your name that will be displayed on outgoing email messages
- Email Address: Your full email address
- Password: Your email account password
- Description: A name will automatically appear (you can change it if you don’t like it)
- Select POP3.
- Enter the following Incoming Mail Server and Outgoing Mail Server information as follow and press Next when finished.
- Incoming Mail Server
- Host Name: mail.mydomain.com (be sure to input your actual domain name)
- User name: The Full email address you are trying to connect to
- Password: The password to that email address
- Outgoing Mail Server
- Host Name: mail.mydomain.com (be sure to input your actual domain name)
- User name: The Full email address you are trying to connect to
- Password: The password to that email address
- Incoming Mail Server
- If you receive a message that the iPhone Cannot Connect Using SSL click the Yes button to try without SSL.
- Turn Mail syncing ON. Optionally, you may also turn on Notes syncing. When finished, click the Save button to continue.
- The account will verify and you will be taken back to the main screen for Mail, Contacts, Calendars and see your newly set up account listed there. The setup is complete. But we have to verify the Incoming Mail Server and Outgoing Mail Servers Port Numbers. Select newly created email account.
- Select POP3 Account.
- Scroll Down and Select Outgoing Mail Server SMTP.
- Select Primary Server.
- You will now have to update some SMTP Outgoing Mail Server details about your email service. Enter the details and then tap Done.
- Host Name: mail.mydomain.com (be sure to input your actual domain name)
- User name: The Full email address you are trying to connect to
- Password: The password to that email address
- USE SSL: OFF
- Authentication: Password
- Server Port: 587
- We have to verify Incoming Mail Server Ports. Please Select Advanced.
- You will now have to update some Incoming Mail Servers details about your email service. Enter the details and then tap Account.
- USE SSL: OFF
- Authentication: Password
- Delete From Server: Never
- Server Port: 110
- Your HostJelly e-mail account is now connected to your iPhone and you can access it at any time. Select Done. Enjoy.
- If you encountered any troubles at all, please don’t hesitate to contact a member of our HostJelly support team.
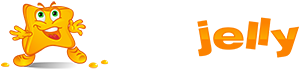
 99.99%
99.99%
 15 Days
15 Days
 100%
100%
 24x7x365
24x7x365